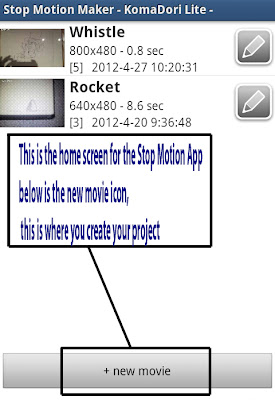In todays lesson we were tasked with creating a flip book so that we could experiment with different forms of animation and learn about persistance of vision (see my previous post).
I decided to make my flip book about the launch of a missile, once it reached orbit it cuts it's engine and transforms into a satelite and opens fire on a city on the planet, the smoke is then erased to show the end image, a simple "THE END"
We were all creating our flip-books and whilst creating mine I realised I did it the wrong way around, so after erasing and then recreating my flip-book I realised that the paper I drew it on was too thick to flip.
In order to finish the work set to us and salvage all the drawings I had done, I decided to seek salvation in the Android (Google Play) market place. After 2 minutes of searching I found salvation in the form of the Stop Motion Maker - KomaDori app, which is designed to quickly and effectivly create a stop motion animation with much of the hard work cut out.
I began taking pictures of the images I had so far created using the app to first test make sure the animator worked, after a quick test I found it did indeed work and decided to proceed working on the rest of the animation.
The app works by allowing you to create a project, within which to store all of your images.
When created the app asks you to pick a resolution for the camera. All images are taken by the in app camera which can be set to be operated automatic (the camera captures images every fraction of a second or so) or manual (all camera functions are operated manually by the user).
After this the app takes you to the camera where to take a photo you just tap the screen, after you have taken all the photo's you wish to put in you animation you just click the exit button to take you to the view project section.
The view project screen, is a screen that the app takes you to when your project is completed, here you can go over your work and make sure it works the you want it.
When you have created your project you can go back and select edit mode